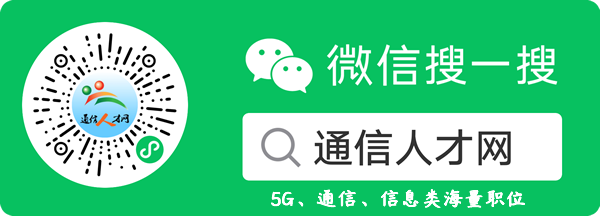【手机评测】目前手机性能越来越强,用途也越来越多,像视频剪辑这种传统高性能电脑才能胜任的工作,现在我们手上这个小小的手机也能轻松完成了。具体怎么用呢?一起来看今天的文章:

上面这个视频是笔者前两天用 iMovie 剪辑出来的样片,可以看到视频的转场、背景音乐的音量控制、字体的特效做得都是蛮不错的,那么制作起来是否很麻烦呢,一起来看详细步骤:


创建影片
首先我们要打开iMovie,然后在项目那一栏点击右下角的加号,然后我们再点选影片。在新建影片栏目可以看到有8种风格可以选,这8种风格会提供特有的转场特效、字体等等,我们可以随便选一个,在剪辑阶段也是可以更改的。


随时使用向导功能
然后进入视频剪辑界面,如果有任何不懂的地方都可以点击右上角的问号,然后程序就会标识出相应按钮的作用。当然程序功能那么多,很多功能都是隐性的,所以我们可以点击更多帮助来查看完整教程,所有问题都能在那儿找到答案。iMovie支持从手机导入媒体(视频、图片、音乐),你也可以点击下面的拍照、麦克风按钮现场拍(上面的样片就是现场拍的)。


图片的剪辑(注意上方监视器图片的位置)
好,我们先把剪辑所需要的所有素材都添加进下面的编辑轨。首先我们来看看图片在iMovie中能实现什么功能:图片在iMovie中可以定位移动轨迹的起点和终点,定位完成后图片就会从起点向终点移动。当然所有素材都能调节长短,这个需要我们点选素材,然后按住两侧的黄色宽边拖动即可。


放大视频(注意监视器中猫咪的大小)


切割素材
视频素材能实现的功能更多了,我们可以放大视频,配合素材分割可以做出很多好玩的效果。素材分割功能很隐蔽,需要我们点击素材,然后然时间线(白线)移到我们要切割的位置,然后我们沿着时间线下拉即可。


调节视频播放速度及分割音轨
视频素材也可以调节播放速度,以及分割音轨。


音轨的剪辑
音轨的背景声音会随着前景视频的声音自动调节大小,样片里面笔者是没有调节过背景音乐的大小的,都是程序自动调试。背景音乐也可以调节播放速度,切割音乐、渐入溅出效果。其中渐入溅出效果甚至能调节渐入溅出的起始点。


转场动画的设置
iMovie的转场动画也提供了很多的选择,效果也做得颇为好看。使用是我们只需要点击两段素材之间的转场图标就可以呼出下面的转场设置选项了。


加文字
当然,所有前景的视频和图片都是可以添加文字的。文字的动画方式也有多种选择,位置也可以定义。


导出视频
iMovie是实时自动保存的,所以做完之后直接推出,然后在我们项目详情页面点击分享,在这里你可以将刚才做出来的视频保存在本地,也可以直接分享到社交网络。
当然不只是 iOS 可以剪辑视频的,很多安卓手机都内置了电影剪辑程序。比如下面这个视频就是笔者5月份用 HTC One剪辑的一个小视频。比较起来 HTC One的剪辑软件要自动化很多,很多特效都给你设置好了。而iMovie则是功能非常齐全,甚至超过了很多Windows的桌面剪辑软件,令人惊叹。不过,iMovie是需要另外购买的,30元人民币在中国国情下也不算便宜了(13年9月1日之后激活的设备免费),较之免费的HTC One剪辑软件,如果没有这些优势,反而说不过去了。当然,文章篇幅有限有些功能可能没能顾忌到,那些就留给大家自己去体验吧。